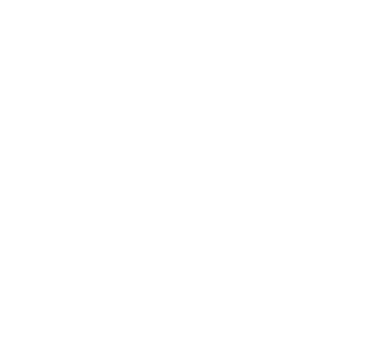Fonctionnement de l’environnement de développement TouchGFX dans STM32CubeIDE
En tant qu’expert majeur de microcontrôleurs 32 bits, Anthémis Technologies dispose d’un puissant écosystème matériel et logiciel qui accélère et facilite le développement d’applications. Le bureau d’etude electronique Anthémis Technologies et son équipe d’experts de haut niveau en IoT, maîtrise le développement TouchGFX dans STM32CubeIDE.
Pour utiliser au mieux l’environnement de développement TouchGFX au sein de l’environnement STM32CubeIDE, je vous conseille de suivre les recommandations ci-dessous en respectant scrupuleusement les différentes étapes de paramétrage du fichier de projet à extension .ioc
Tout d’abord, lancez STM32CubeIDE, puis créez un nouveau projet STM32.
Une boîte de dialogue « Initializing STM32 Target Selector » s’affiche.
1) Un pseudo-panneau de configuration de CubeIDE s’affiche. Celui-ci contient trois rubriques :
– Les rubriques MCU/MPU selector, Board Selector, et Cross Selector.
2) Sélectionnez la rubrique Board Selector
3) Faîtes descendre l’ascenseur jusqu’à la sélection de la carte 32F469 Discovery. Sélectionnez ce produit, cliquez sur le bouton « Next »
4) La boîte de dialogue « STM32 Project » apparaît. Saisissez à présent dans le champ « Project Name » le nom que vous souhaitez donner au projet, puis choisissez l’option d’utilisation du code C++ toujours appréciable pour utiliser des classes et leurs objets (types de données, fonctions membres, etc).
Ensuite, cliquez sur « Next ».
5) La fenêtre « STM32 Project Firmware Library Package Setup » s’affiche. La version de package utilisée doit être la version STM32CubeFW_F4 V.1.24.2
Cliquez sur « Finish »
6) Ne pas initialiser les périphériques du microcontrôleur utilisés par défaut.
7) La boîte de dialogue « Open Associated Perspective ? » s’affiche. Cliquez sur « Yes ».
8) L’espace de travail « Workspace 1.1.0 » intitulé « Device Configuration Tool » s’affiche.
Dans le projet .ioc, cliquez sur la rubrique « PinOut & Configuration »
9) Dans la rubrique « Computing », activez l’option CRC. Dans la rubrique « Middleware »,ne faîtes absolument rien.
10) Allez dans la rubrique « Additional Software ». La fenêtre « Additional Software Component Selection » s’affiche.
11) Dans le menu « Filters », activez « STMicroelectronics » et cochez l’option « Graphics ». Dans le menu « Packs », l’option STMicroelectronics X-Cube-TouchGFX 4.13.0 apparaît. Déployez cette option, cliquez sur « Graphics Application » Dans la rubrique « Application » et la colonne « Selection », activez l’option « TouchGFX Generator ».
Cliquez en bas à droite de la fenêtre principale sur le bouton « OK ».
12) Revenez dans le menu « PinOut&Configuration » Cliquez sur « Additional Software » et sur « STMicroelectronics X-Cube-Touch 4.13.0 ». Activez le mode « Graphics Application »
13) Dans le menu Configuration de la fenêtre « Additional Software », cliquez sur « TouchGFXGenerator », paramétrez la hauteur et la largeur de l’écran tactile de la carte Discovery. Ne modifiez pas les autres options.
14) Tout en haut de l’espace de travail 1.1.0, cliquez sur le bouton « Device Configuration Tool Code Generation ». La fenêtre « Device Configuration Tool Updating Code » s’active.
15) Affichez l’explorateur de projet. Dans celui-ci, déployez le répertoire TouchGFX, cliquez sur l’exécutable ApplicationTemplate.Touchgfx.part
16) Vous voici prêt à naviguer dans le projet TouchGFX 4.13.0
La rubrique « Select a UI for your new application » s’affiche. Cliquez sur l’option « Blank UI » puis sur « select ». Ajoutez les composants visuels que vous souhaitez voir apparaître sur l’écran tactile de la carte Discovery STM32F469NI. Puis, cliquez sur « Generate Code ». Une fois le code généré, fermez l’EDI TouchGFX Designer.
17) Faîtes un détour sur le fichier projet .ioc et dans l’explorateur de projet, cliquez sur le projet en question. Puis cliquez à nouveau sur le bouton Device Configuration Tool Updating Code situé en-haut dans la barre d’outils.
18) Une fois le code regénéré, effectuez une construction de votre projet. Vous obtiendrez un fichier .ELF à bootloader dans la carte Discovery et pourrez déboguer vos sources.
Notre bureau d’etude electronique Anthémis Technologies, expert dans l’univers de l’IoT, réalise pour vous des objets connectés adaptée à vos besoins et votre activité. Nous vous accompagnons tout au long de votre projet.